Einen eigenen Server aufsetzen
Detaillierte Anleitung zur Einrichtung eines iButtonCycle Servers
Voraussetzungen zum Aufsetzen eines eigenen Servers
Die Hardware-Anforderungen an den iButtonCycle Server sind sehr gering - er lässt sich ohne Weiteres auf einem RaspberryPi 4 betreiben.
Zum Betrieb wird ein Linux-basierter Server mit folgenden Anforderungen benötigt:
- der Server muss ein 64-bit Betriebssystem der Architektur
amd64oderarm64haben. - der Server benötigt Docker und Docker-compose
- der Server muss über das Internet erreichbar sein.
- eine eigene Domain
- Die Möglichkeit DNS Einträge für eine Subdomain zu machen
Hinweise zum Betriebssystem
Der iButtonCycle Server verwendet als Datenbank MariaDB, die für 32-bit Betriebssysteme nicht als Docker-Container zur Verfügung steht. Daher gibt es die iButtonCycle Server Software nur für ein 64-bit Betriebssystem der Architekturen amd64 oder arm64.
Für den Betrieb auf einem RaspberryPi bedeutet dies, dass das Standard-Betriebssystem raspbian nicht funktioniert, da es lediglich ein 32-bit Betriebssystem ist. Daher stattdessen z.B. die 64-bit Raspberrypi Variante von Ubuntu Server verwenden.
Hinweise zu Docker
Der iButtonCycle Server wird als Docker Container zur Verfügung gestellt, d.h. auf dem Server muss Docker und Docker-compose installiert sein. Installationsanleitungen finden sich auf den Webseiten von Docker
Hinweise zur Erreichbarkeit über das Internet
Für den Betrieb zu Hause muss daher meistens Port-Forwarding im Router freigeschaltet werden.
Da bei privaten Internetanschlüssen normalerweise die IP-Adresse alle 24 Stunden wechselt, muss zusätzlich ein dynamischer DNS Dienst wie z.B. dynDNS oder myFRITZ eingerichtet sein.
Hinweise zur eigenen Domain und Subdomain
Damit die iButtonCycle App den Server erreichen kann, muss der iButtonCycle Server über eine eigene Domain erreichbar sein.
Etwas konkreter greift die App auf eine URL https://ibuttoncycle-api.<your>.<domain> zu, wobei das <your>.<domain> nur ein Platzhalter für Deine eigene Domain ist - Du benötigst also eine eigene Domain.
Damit Du Nutzer auf Deinem iButtonCycle Server einrichten kannst, etc., gibt es ein Browser-basierte Administrationsoberfläche, die über die URL https://ibuttoncycle.<your>.<domain> aufgerufen wird.
Beide URLs (ibuttoncycle und ibuttoncycle-api) sind Subdomains von <your>.<domain> und sollen auf den Server zeigen, auf dem Du den iButtonCycle Server installierst. Dies wird in der Regel dadurch erreicht, dass Du einen CNAME oder einen A bzw. AAAA DNS Eintrag für Deine Domain <your>.<domain> erstellst.
Falls Du Dich an dieser Stelle fragst, wie die App eigentlich "weiß", unter welcher URL sie den Server erreichen kann: die URL ist im (weiter unten beschriebenen) Json-Web-Token enthalten, den Du bei der Einrichtung der App angeben musst.
Einrichten des Servers
Die Software für den iButtonCycle Server wird über Docker HUB zur Verfügung gestellt. Die detaillierte Anleitung zur Einrichtung des Servers etc. ist ebenfalls dort hinterlegt und leider nur auf Englisch verfügbar.
Die Anleitung endet damit, dass man eine funktionierende Administrationsoberfläche unter der URL https://ibuttoncycle.<your>.<domain> aufrufen kann.
Einrichten eines iButtonCycle Nutzers im Admin-Interface
Der iButtonCycle Server ist multi-Benutzerfähig, kann also die Daten von mehreren App-Nutzer:innen verwalten. Die iButtonCycle App ist allerdings immer nur mit einem:r Nutzer:in verbunden.
Beispielsweise können so Nutzerkonten für Mutter und Tochter einer Familie eingerichtet werden.
Info
Am Ende des Vorgangs muss ein Token (eine Art Passwort) auf das Smartphone übertragen werden. Am einfachsten geht das, wenn die folgenden Schritte mit dem Webbrowser auf dem Smartphone ausgeführt werden, auf dem auch die iButtonCycle App eingerichtet wird. So kann einfach die Funktion Kopieren und Einfügen genutzt werden.Um einen Nutzer auf dem iButtonCycle Server einzurichten, sind folgende Schritte nötig:
Einloggen als Administrator
Bei der Einrichtung des Servers musste in der .env Datei unter IBUTTONCYCLE_ADMIN_PWD ein Administrator-Passwort vergeben werden. Dieses Passwort wird benötigt, um sich als Administrator einzuloggen.
- Rufe im Browser die URL
https://ibuttoncycle.<your>.<domain>auf - Gib das Administrator-Passwort im Eingabefeld "Administrator Passwort" ein.
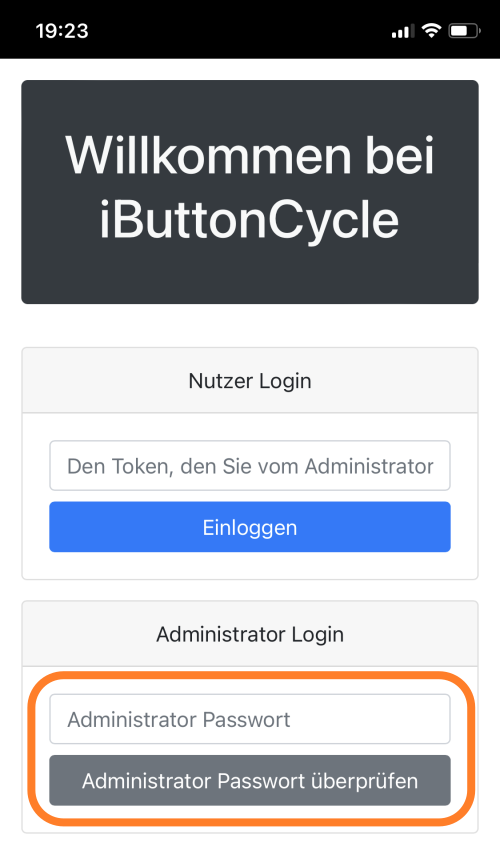
Anlegen einer Nutzer:in
Um datenschutzrechtliche Probleme zu vermeiden benötigt der iButtonCycle Server keinerlei Email-Adresse oder andere persönliche Daten. Dei Angabe des Vor- und Nachnamens dient lediglich der Personalisierung in der App und dem Web-Interface - es können problemlos Pseudonyme verwendet werden.
Es wird kein Passwort benötigt, da die Authentifizierung über sogenannte JSON-Web-Tokens funktioniert (siehe nächster Abschnitt).
Zum Anlegen eines Nutzerkontos:
- Vor- und Nachname in den entsprechenden Feldern eingeben, und den
- "Nutzer anlegen" Button drücken
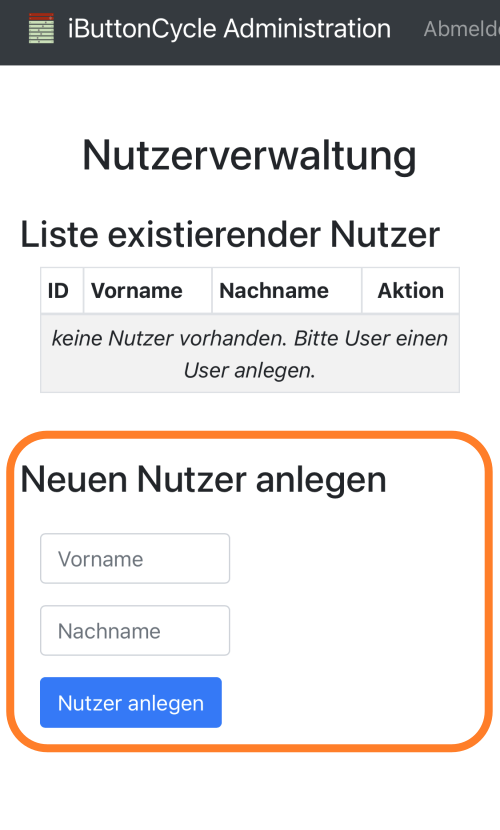
Anzeige der vorhandenen Nutzer:innen
Am oberen Bildschirmrand der Administrationsoberfläche befindet sich eine Liste aller existierenden Nutzer:innen. Hier sollte der eben angelegte Account nun erscheinen.
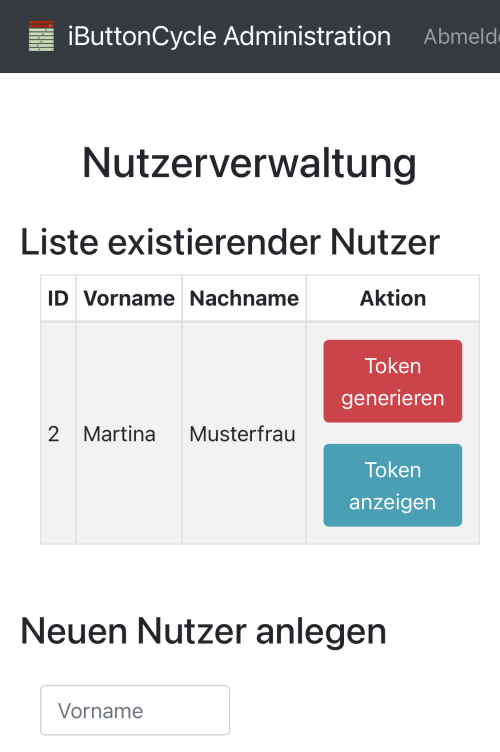
Verbindung der iButtonCycle App mit dem Server
Die Verbindung zwischen der iButtonCycle App und dem Server erfolgt über ein sogenanntes "JSON-Web-Tokens" (kurz: JWT). Es werden kryptografische Verfahren verwendet, um sicherzustellen, dass ein:e Nutzer:in berechtigten Zugriff hat.
Hinweis!
Ein Token ist wie ein Passwort - es darf nicht an unbefugte Personen weitergegeben werden und sollte auch nicht über unverschlüsselte Kanäle (z.B. per Email) verschickt werden!Um eine Verbindung zwischen App und Server herzustellen, muss das Token der Nutzer:in in der iButtonCycle App eingegeben werden. Am einfachsten funktioniert das, wenn die Administrationsoberfläche des Servers im Browser des Smartphones mit der iButtonCycle App geöffnet wird. Dann kann das Token einfach per Copy & Paste in die App übertragen werden.
Um das Token in die App zu übertragen, sind die folgenden Schritte nötig:
- Öffne die Administrationsoberfläche des Servers in einem Browser (wie oben beschrieben).
- Klicke auf den Button "Token anzeigen" der Nutzer:in, für die die iButtonCycle App eingerichtet werden soll.
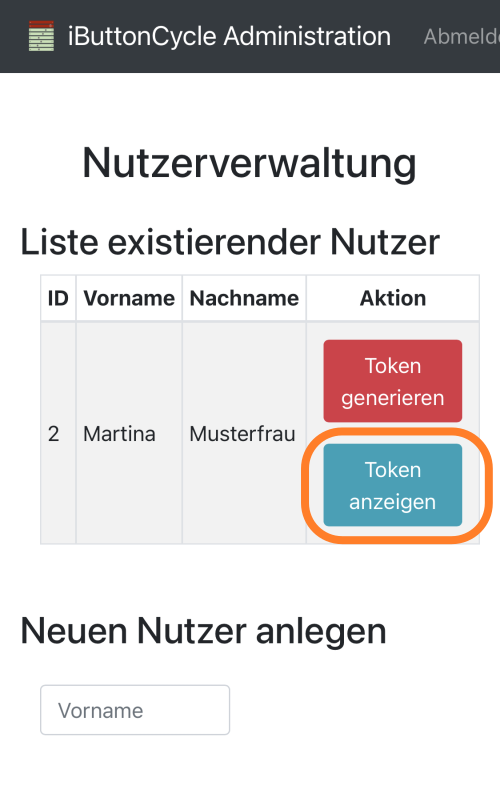
- Das Token wird angezeigt. Es besteht aus einer langen Zeichenkette, die mit "ey" beginnt. Das Token kann über den Button in die Zwischenablage kopiert werden
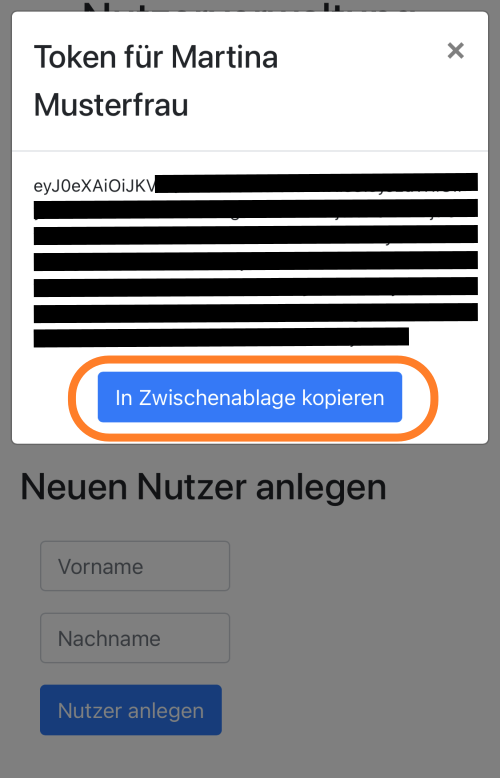
- Wechsele zur iButtonCycle App
- Wähle "Speicherung auf einem Server" als Speicherort (siehe separate Anleitung)
- Füge das Token in das Eingabefeld "bitte Token einfügen" ein. Dazu muss in der Regel lange auf das Eingabfeld gedrückt werden.
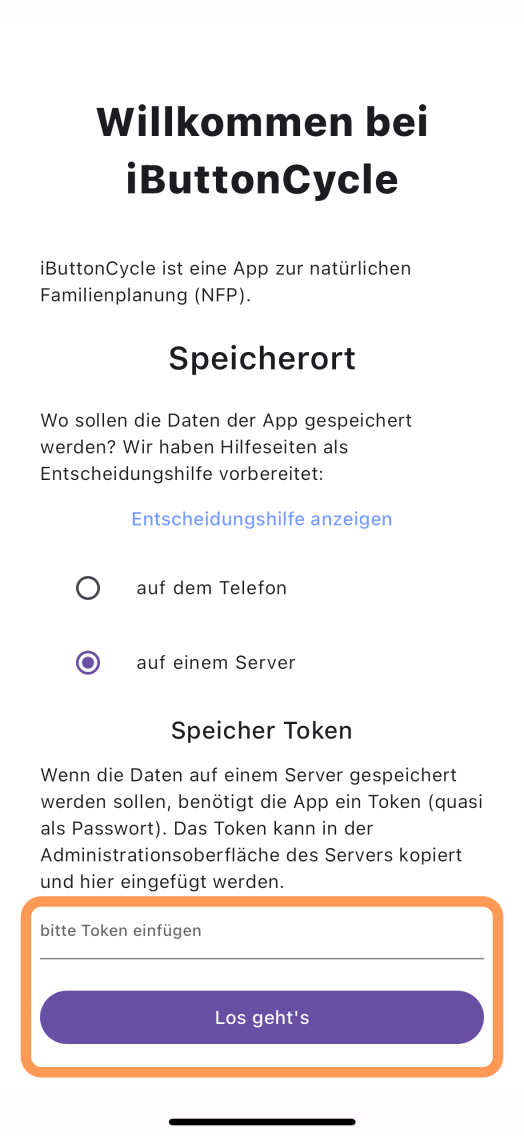
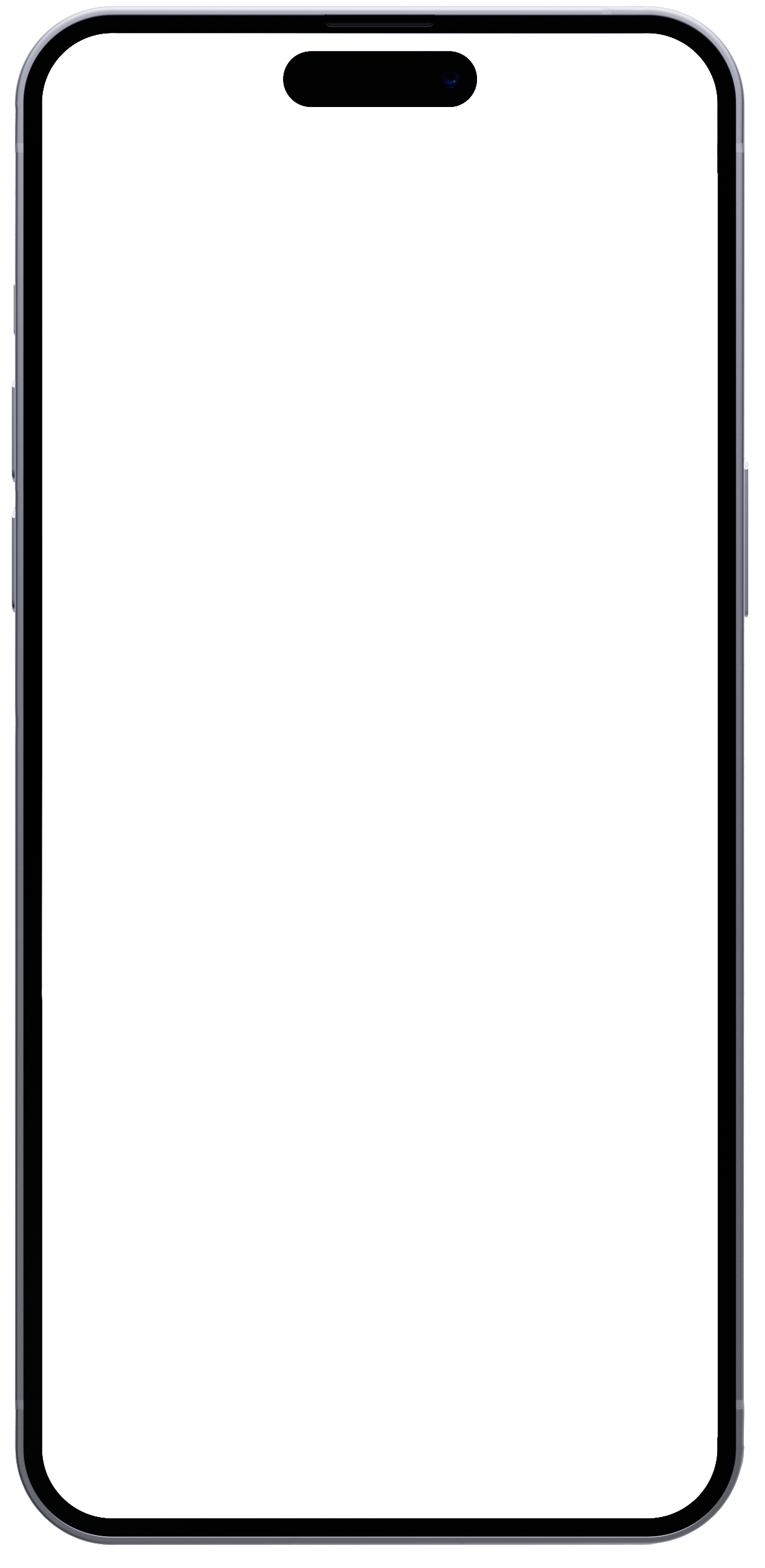
- Drücke auf den "los geht's" Button.